那么蒲公英 X1组网盒子到底是怎么的一个产品呢?它又有哪些功能呢?今天用些篇幅就来聊聊这款产品。
开箱与设计

老规矩,先来看看包装。产品的包装为黑色打底的纸盒,包装的整体设计非常简洁,正面仅有品牌LOGO。

背面则是对产品的名称、型号和厂家等相关信息描述。

打开包装,里面有蒲公英 X1 组网盒子,电源线和一本使用说明书。产品的本身与包装盒调性一致,同样为黑色。其中说明书的绘制的非常细致,简单易懂,方便新手小白上手使用。

与包装盒相类似,蒲公英 X1 组网盒子设计同样非常精致小巧,70mm×70mm×18mm的三围仅有掌心大小,放置不占空间,还利于收纳。产品的顶部做了白色点缀,在提升产品颜值的同时,它还是个工作指示灯。

白灯闪烁为系统启动中,红灯闪烁为正在连接互联网,白灯常亮为已连接互联网,蓝色LED灯闪烁为设备正在组网,蓝色LED灯常亮为一切正常。上图,就是我正确组网使用中指示灯所显示的状态。


接口方面,蒲公英 X1 组网盒子正面设计有RJ45网口、电源输入口和复位按键。侧边为USB-A接口,这个接口可接入U盘和移动硬盘,让蒲公英 X1 组网盒子秒变私有云,还可以连接3G/4G上网卡,变身成3G/4G路由器。

主体的背面是产品名称、产品类型等一些信息,其中SN码非常重要,记住查找时可以从这里找到。
组网实操体验
从说明书上,可以看出组网操作可以说是傻瓜式的操作,新手小白也能轻松上手,具体操作来一起看看吧,学不会你来打我。

第一步,连接设备,这里需要接通电源,并通过网线将蒲公英 X1 组网盒子连接到路由器LAN端口下。
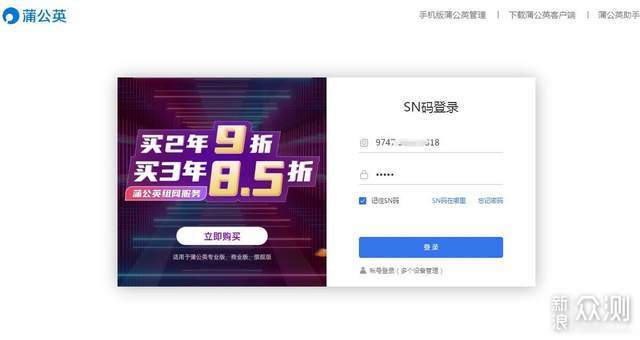
第二步,登录云管理平台,通过浏览器访问pgybox.oray.com,这里需要提醒的是,SN码可以到蒲公英 X1 组网盒子的背面去找,可以到包装盒的背部去找,另外,默认密码为admin。这个时候,首次登陆需要更改登录密码,更改好后要记牢,下次登录是要启用新密码的。
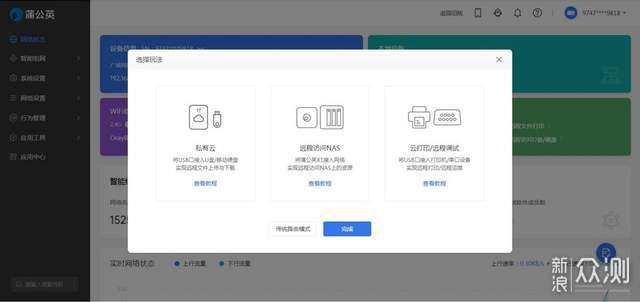
第三步,选择玩法。平台提供了3种玩法,有私有云、远程访问NAS、云打印/远程调试,根据个人需求可以自行选择。为方便入手,每种玩法还提供了教程,对照操作就可以了。
第四步,绑定账号。这里需要注册个贝锐账号。进行到这些,一切准备工作基本就妥当了。

如果想使用私有云,要先在蒲公英 X1 组网盒子的USB-A接口处插入U盘或者移动硬盘,然后进入到蒲公英云管理页面的应用中心里,去开启文件共享,还可以设置访问权限,保护隐私。
接下来就是组网了。方法同样非常简单,下面直接抄作业吧。
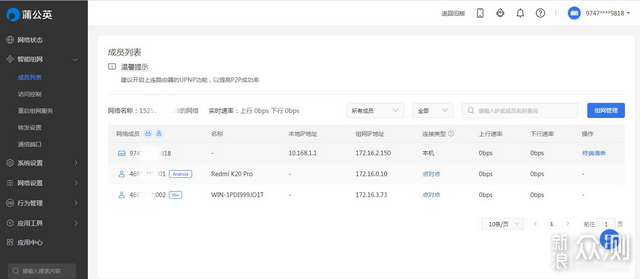
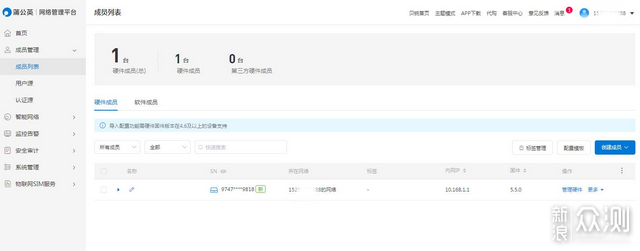

首先登录蒲公英云管理页面,依次点击智能组网、成员列表,然后进入到组网管理,跳转至蒲公英网络管理平台,依次添加硬件成员,也就是蒲公英 X1 组网盒子,和软件成员,这里我添加的是手机和电脑。

以上组网成功后,这时,我在手机端安装了蒲公英APP,就可以远程对U盘内的文件进行远程访问查看了。PC上安装蒲公英访问端,一样也可以通过IP来远程访问U盘里的文件。

除了前面的自建私有云外,蒲公英 X1 组网盒子还能远程访问NAS、远程调试、云打印和虚拟串口等。每个操作都非常简单,照着系统里的教程操作就可以了。总的来讲,蒲公英 X1 组网盒子简单实用,性价比还高,至于访问速度,P2P模式取决于你网络的上传速度,日常办公还是够用的。











