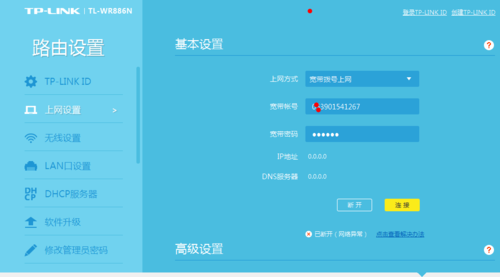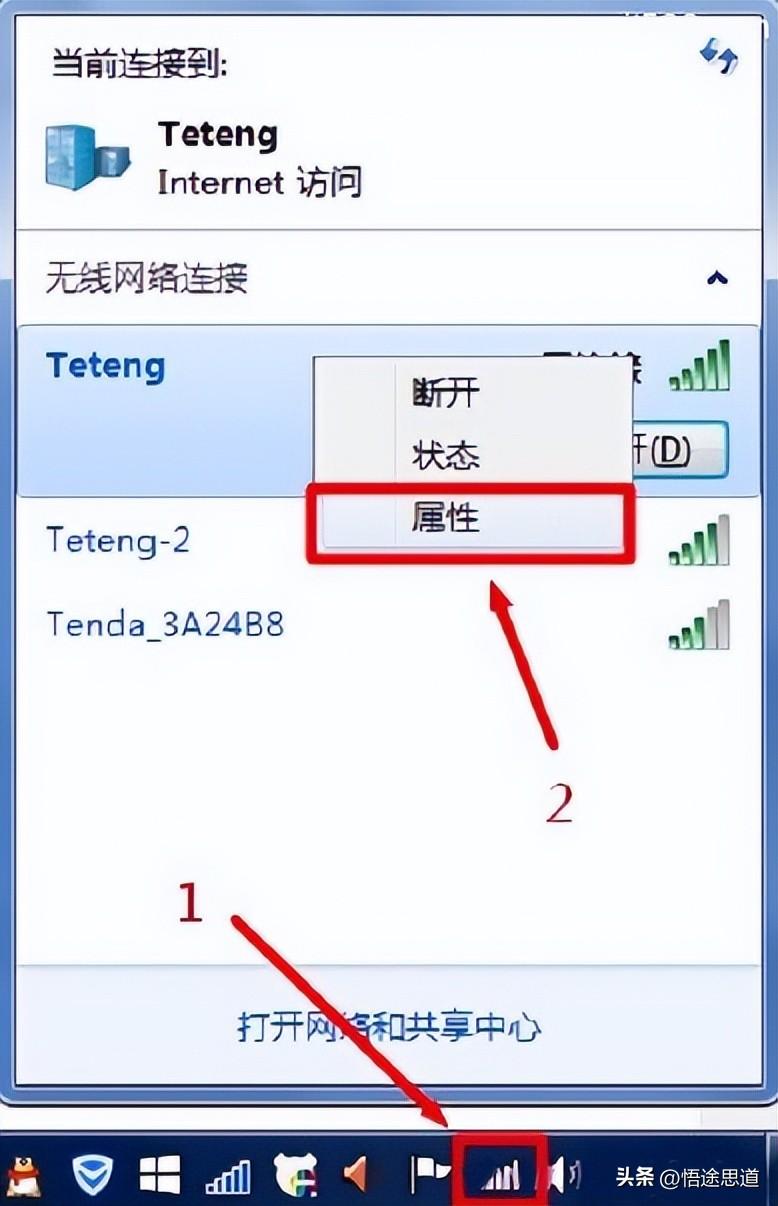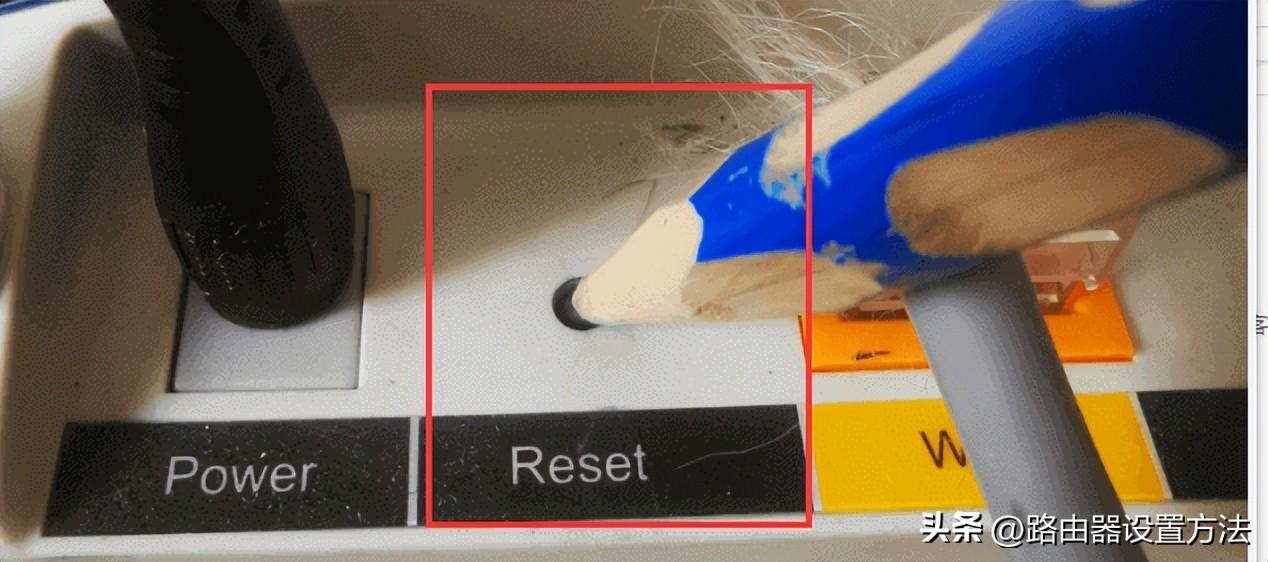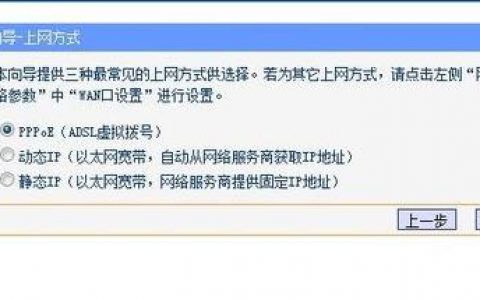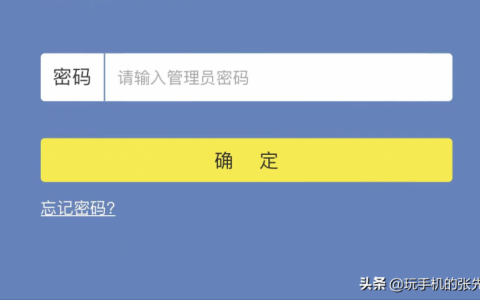如果您碰巧丢失了 Wi-Fi 网络的密码,那么以下是如何恢复它。如果您之前没有更改过密码,则可以使用印在路由器背面标签上的默认 WiFi 登录。或者查看默认用户名和密码列表。
下面我们将向您展示如何在 Windows、macOS 上以及通过路由器管理面板恢复您的 WiFi 密码:
路由器管理面板:
如果您已经连接到 WiFi 但忘记了 WiFi 密码,那么您可以使用以下方法查找您的密码。
- 打开浏览器并使用默认路由器 IP 地址登录到您的路由器 Web 界面。
- 默认 IP 地址通常为192.168.1.1或192.168.0.1(查看默认路由器 ID 和密码列表)
- 登录后,转到无线 > 无线设置。
- 您将看到您的 WiFi 密码列在密码短语或安全密钥字段旁边。
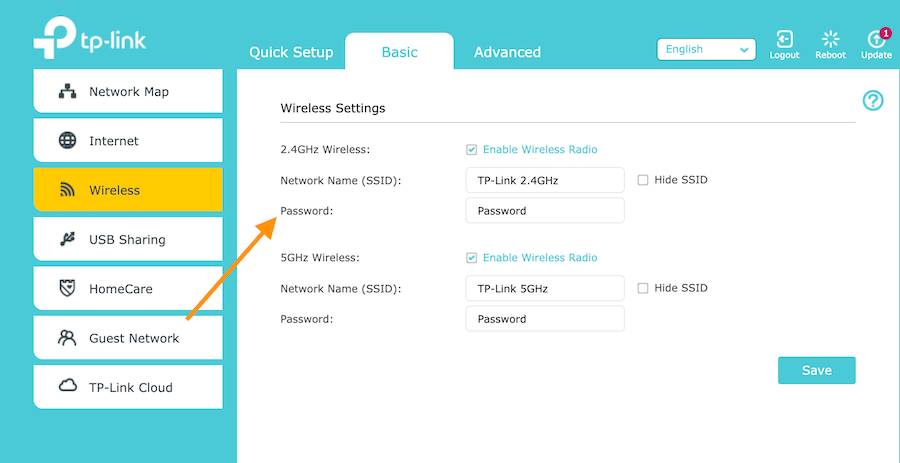
视窗:
如果您之前通过同一台 Windows PC 连接到 WiFi 网络,则在 Windows 上恢复忘记的 WiFi 密码很容易。因为您在连接到网络之前输入了密码,所以密码保存在您的 PC 上,您可以通过以下方法在 Windows 上恢复忘记的 WiFi 密码:
- 在 运行框 或 开始菜单中, 搜索 查看网络连接 并按
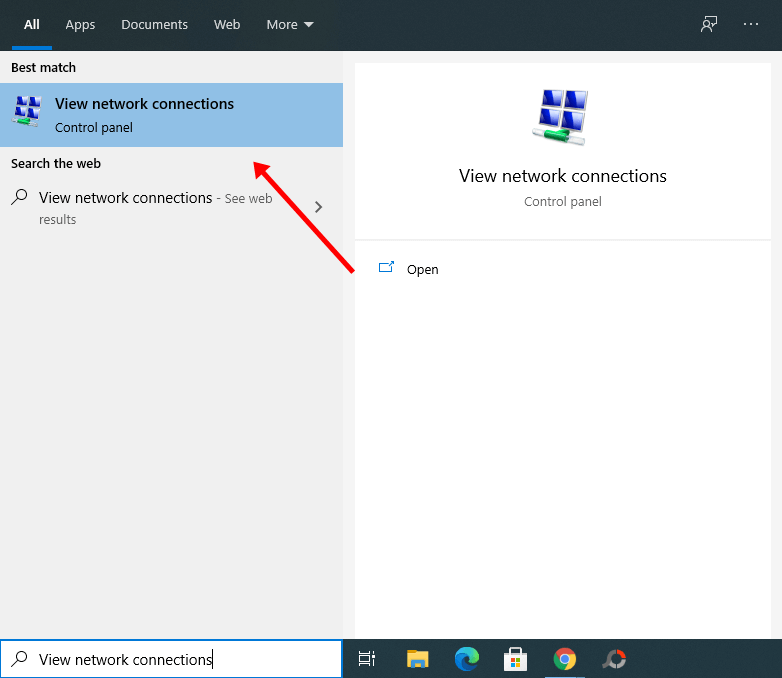 Enter。
Enter。 - 将打开一个包含所有网络的新窗口。选择您的 WiFi 网络 并右键单击它并选择
 状态。
状态。 - 将出现一个新的弹出窗口。单击
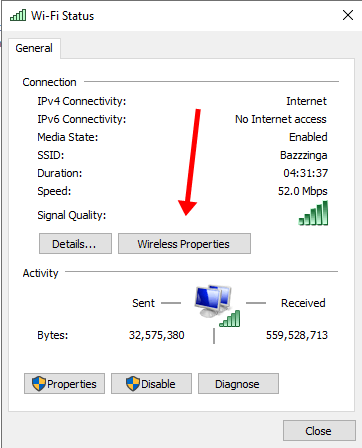 无线属性。
无线属性。 - 现在,转到“ 安全” 选项卡。
- 在网络安全密钥下,标记 显示字符 复选框。
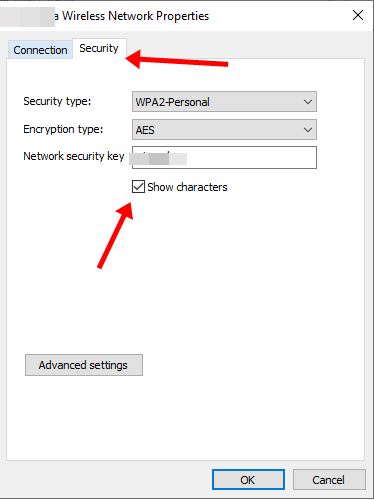
- 一旦你这样做,所选无线连接的密码将变得可见。
苹果系统:
就像 Windows PC 一样,如果您之前从 macOS 设备连接到 WiFi 网络,您也可以恢复 WiFi 网络的密码。以下是如何在 macOS 上恢复忘记的 WiFi 密码:
- 打开 Finder 并转到 Applications > Utilities。
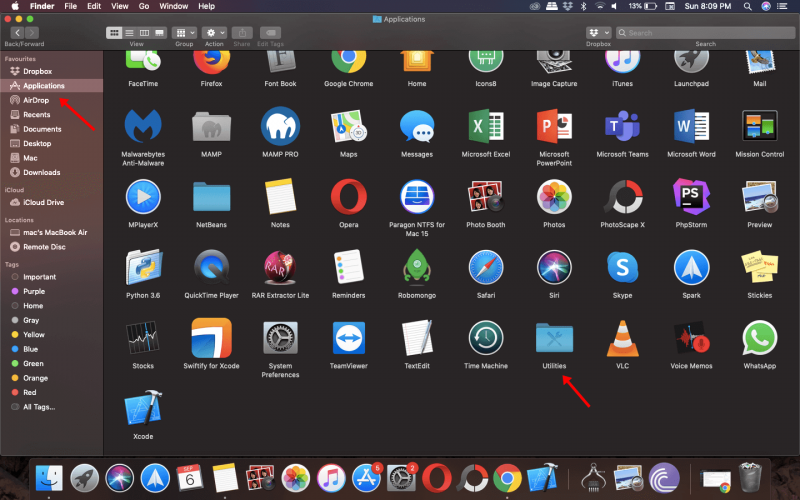
- 现在,搜索 Keychain Access 并单击它。
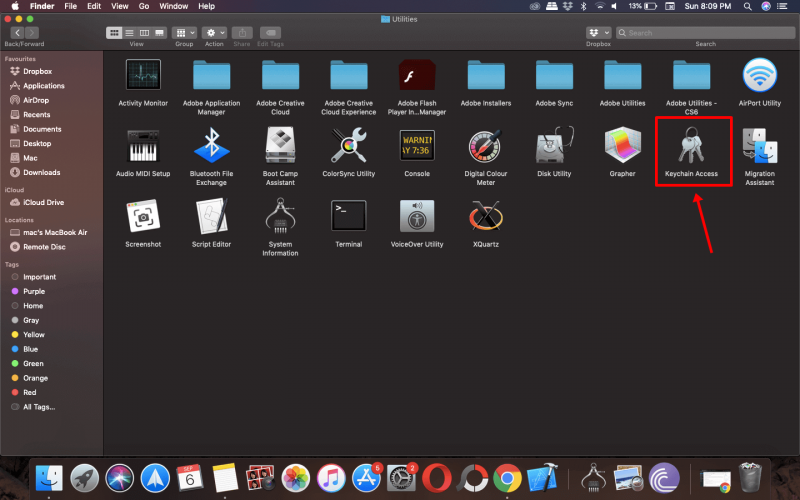
- 确保 从左栏中选择了系统 和 密码。
- 在这里,从列表中选择您的 WiFi 网络 并双击它。
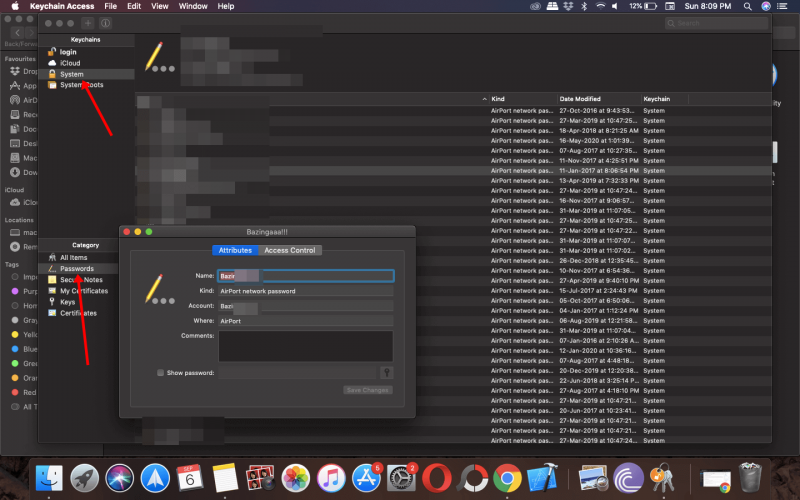
- 标记 显示密码 复选框以使密码可见。(您必须输入管理员密码才能使密码可见)
注意:您的管理员用户名是您的 Apple ID 个人资料的名称,密码与您用于登录设备的密码相同。
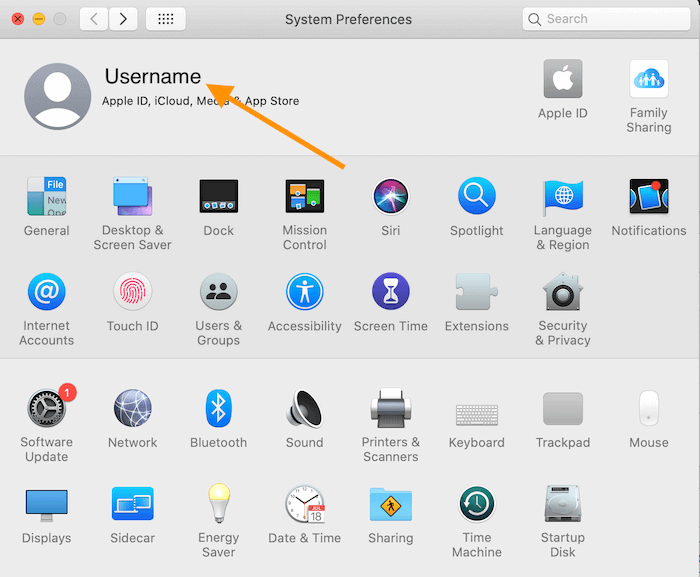
恢复出厂设置:
如果上述方法都不可行,那么也许别无选择,只能将路由器恢复出厂设置。当您将路由器恢复出厂设置时,所做的所有更改都会恢复为出厂默认设置,包括任何更改的 WiFi 密码。
以下是如何将路由器恢复出厂设置:
要将您的 Wi-Fi 路由器恢复出厂设置,请执行以下步骤:
- 取一个尖锐的物体,例如针或牙签。
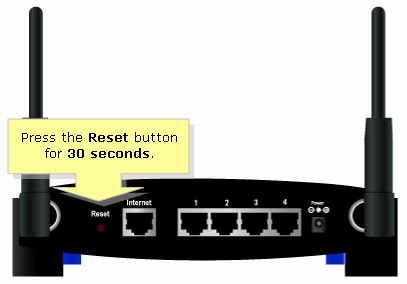
- 在路由器背面寻找一个小的隐藏按钮,标记为 RESET。
- 用针按住该按钮 10-15 秒。
- 之后,松开按钮,路由器将自行重启。
- 现在一切都将重置为默认值,包括任何更改的用户名和密码,您可以使用默认凭据登录。